最近、ひさびさにお絵描きをしてます。
以前ご紹介した、8インチWinタブレットの「vivotab note 8」(当ブログでの愛称:ビボタ)を使ってお絵描き環境を作ったものの、ぶっちゃけあんまりお絵描きしてなかったんですよ。
じつは、線画がうまく描けなくて・・・。そもそもスキルがない上に、小さい画面だと、どうもうまくいかない。線がブレやすいし、描画領域が小さくて拡大縮小やキャンパスの移動が多発してイライラ・・・。
そこで、タブレットは着色だけをする機械にしてしまって、線画はスケッチブックに描いていく手法に切り替えました。これが手軽で楽しいっす。フリーソフトで簡単にできちゃうので、紹介させてください。
スケッチブックに下書き

線画は100円均一で買ってきたスケッチブックに下書きしちゃいます。
描くのは鉛筆、ボールペン、なんでもいいですが、最近は筆ペンがお気に入り。下手でも味が出るんで(笑)
あとは下手な鉄砲数うちゃ当たる戦法で書きまくります。その中で気に入ったものができたら、タブレットへ取り込んでいきます。

取り込みは、カメラでいいです。学生時代にバイト代はたいて購入したスキャナーよりも解像度高いんでやんの。こんなのがスマホとかタブレットに普通についているんだから、いい時代ですよ。
線画抽出はメディバンペイントで
それでは、フリーソフトを使って線画を取り込んでいきます。有料のもいいですが、やっぱり無料がいいでしょう。
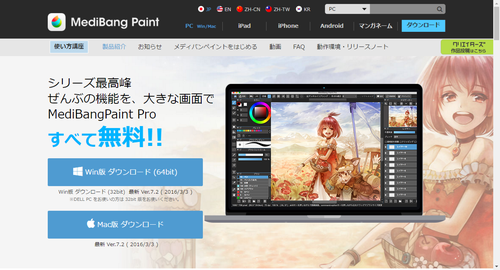
使うのは、MediBangPaint(メディバンペイント)
今回は、無料なのに高機能なお絵描きソフト、メディバンペイントを使います。
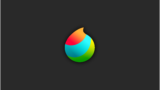
むかーし、レビューを書いた「FireAlpaca(ファイアアルパカ)」の名前が変わったやつですね。マンガ・イラスト作成の定番「CLIP STUDIO PAINT」と似た感じなのに無料という、なかなか優れもの。
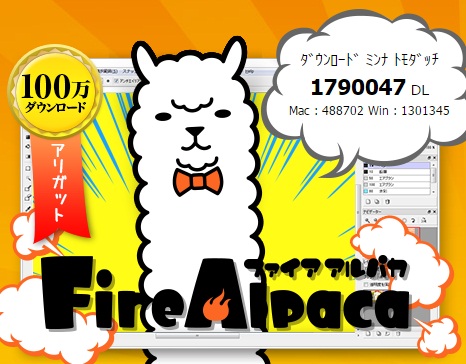
ビボタはWindowsなのでWin版ですが、AndroidやiPhone・iPad版も機能はほぼ同じだそう。すごい!
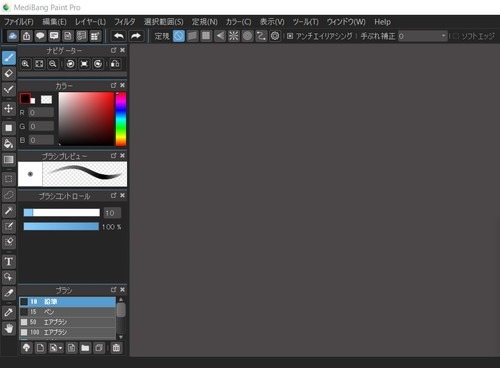
さっそく、アプリケーションを立ち上げます。雰囲気が「PhotoShop」にそっくりですね。
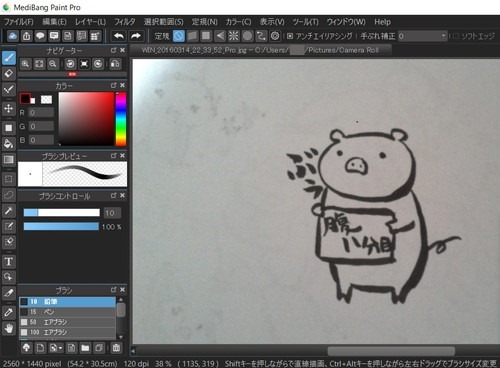
メニューバーの「ファイル」から、さきほど撮影したカメラ画像を開きます。
この時点では、ごみがあったり、グレーな部分・明るすぎる部分があるので、そのまま着色すると汚くなってしまいます。そこで、線画だけを抽出する必要があるのです。
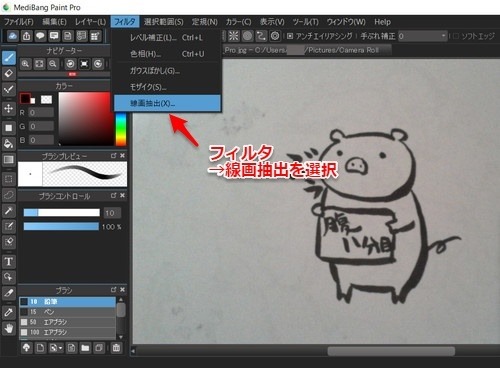
・メニューバーの「フィルタ」を選択
・「線画抽出」を選択
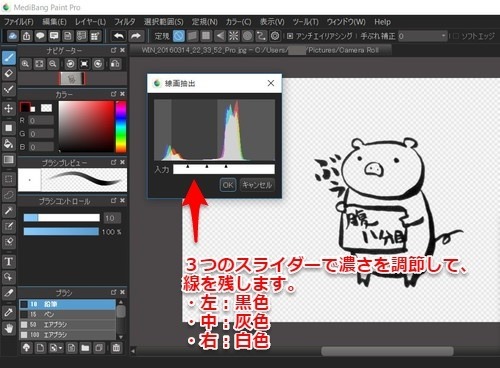
すると、線画抽出ウインドウが出てきます。
ここにはヒストグラムと3つのスライダーが表示されています。
この3つのスライダーを左右に動かすことで濃さが調節できるので、線画がきれいに残るよう微調整していきます。
・左のスライダー:黒色の濃さ
・中のスライダー:灰色の濃さ
・右のスライダー:白色の濃さ
ワタシのやり方は以下のとおり。
- 左のスライダーを右に動かし、線画がつぶれない程度に黒を濃くする
- 右のスライダーを左に動かし、背景が透明になるように白を飛ばしていく
- 真ん中のスライダーを左右に動かしながら、中間色がほどよく残るように最終調整。
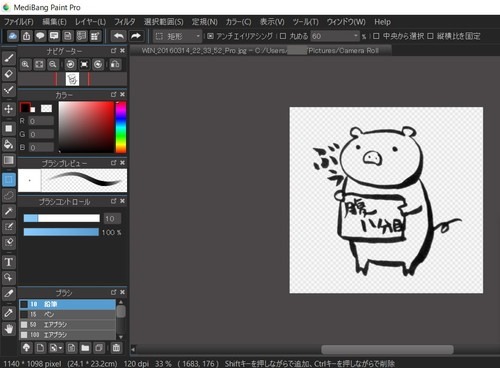
調整が終わったらOKを押して完了。どうでしょう?スッキリしましたね。
あとは、色塗りがしやすいようにサイズ変更したり、着色用のレイヤーを追加したりして塗っていきます。
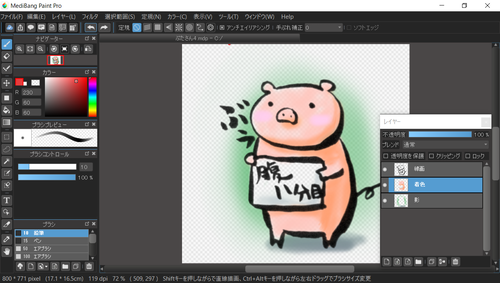
塗った状態がこんな感じ。無料でレイヤーが使えるってホントすごいわ。昔はね、こういったソフトはとっても高(略)
完成

完成しました。
色塗りスキルも足りていませんが、ただの落書きがちょっと見栄えがよくなりました。筆ペンの味が残っているのもイイ。
線画の取り込みは簡単だし、これならとっても楽チン。手先が器用な絵師さんは別ですが、小型タブレットは色塗りに特化させると幸せになれますよ。










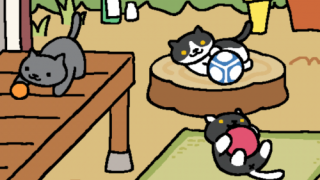


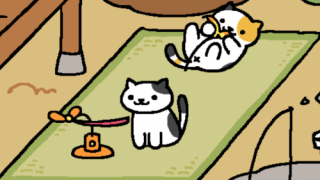
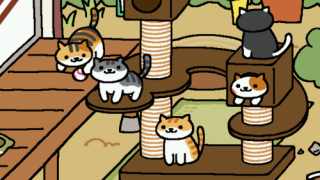




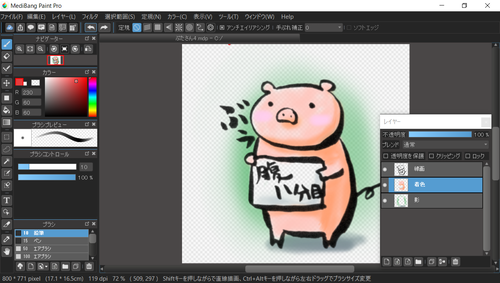


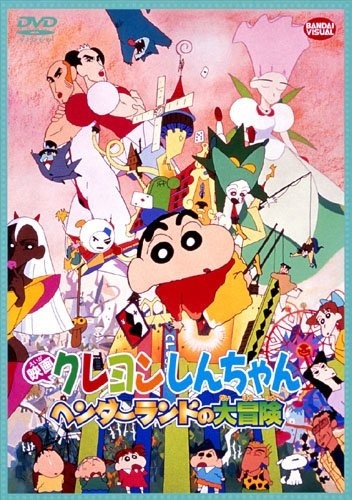
コメント