「vivotab note8」で「Windows8.1」デビューして少し経ちました。
まだまだ試行錯誤している最中ですが、とりあえず覚えたこと、設定したことを書いてみたいと思います。
【1】画面をキャプチャする方法
ブログを書く時のネタ集めとか、画面キャプチャをすることが多いです。
Windows7以前だと、キーボード上に「PrintScreen」ボタンがあるので押すだけでかんたんに画面コピーが取れます。
しかし、Windows8.1をタブレット型PCで利用していると、ハードウェアキーボードがありません。
では、ソフトウェアキーボードのボタンを押すかというと、そうではありません。
ソフトウェアキーボードにも「PrintScreen」ボタンがないのです。
実は、タブレットの場合、独自操作となります。
やり方は、Windowsボタンと音量調整の「-」ボタンを同時押しです。
どう見ても、完全に初見殺しです。本当にありがとうございました。
なお、「Windows」ボタンは、「vivotab note8」では、縦持ちにして左側面の上部にあります。
タブレットを持ちながらの同時押しは、慣れるまでちょっと違和感があるかもしれません。
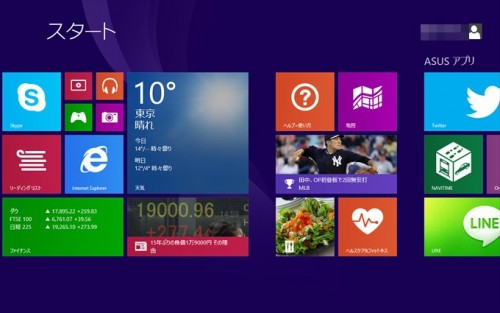
上手にとれましたー。
【2】画面の自動回転を止める方法
シーンによって、縦持ちと横持ちを使い分けていますが、本体のセンサが敏感なので、自動でコロコロ切り替わって大変です。
固定できると楽なのに・・・と思って調べたら、やり方がありました。
設定方法
- 画面外、右側からスワイプ。
![20150315_008]()
「Windows8」モードの画面で、画面外から右側でスワイプします。
これで、右側にスタートバー(?)が表示されます。 - 「設定」ボタンをタップ
![20150315_011]()
スタートバーの一番下の「設定」ボタンをタップします。
これで、設定メニューが出てきます。 - 設定メニューから、ディスプレイをクリック
![20150315_013]()
画面下部、6つ並んでいるアイコンの右上です。 - 画面自動回転ボタンを押せば完了
![20150315_012]()
輝度調整バーの上に、画面の自動回転ボタンがあるので、押しましょう。四角に矢印のやつです。
一回押すと、その時表示されている画面方向で固定されます。
解除したい場合は、もう一度押しましょう。
結構、使用頻度が高いだけに、実行するのにステップが多いのは残念ですね。
iPadの物理ボタンの偉大さが身にしみますねー。
(Win8.1もソフトからボタン割り当てで可能かも・・・)
【3】スタートメニューの復活
こちらは、デスクトップモードの時の問題点の解消になります。
旧のWindowsだと、画面左下のWindowsボタンからスタートメニューが出てきましたよね。しかし、Windows8から、このスタートメニューがなくなっています。
プログラムとか設定がまとまっていて使いやすかったので、これを復活させます。
ただ、こちらはOSの設定だけではどうにもならないようで、フリーソフトなどの利用が必要です。
今回は、「Classic Shell」(http://www.classicshell.net)を使ってみました。
詳細は、ASCII.jpに書かれていますので、そちらを参照してくださいませ。
Win8.1でスタートボタンの復活とチャームの無効化を試みる!(ASCII.jp)
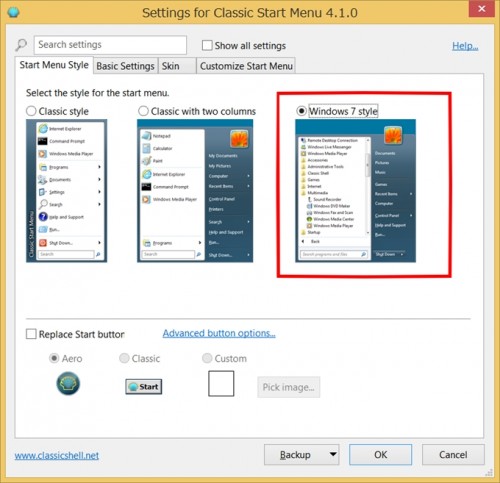
インストールしたら、「Windows7 Style」を選択。
ほかにも、もっと前のスタイルも選択できます。
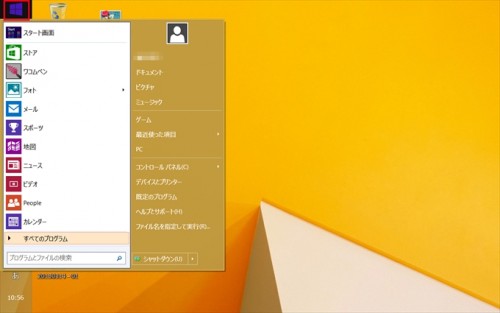
あとは、Windowsボタンを押せば、懐かしのスタートメニューが表示されます。やっぱこれでしょう。
まとめ
自分のPCを買ってもらった時、OSは「Windows95」でした。
それから、いろいろとバージョンアップしてきましたが、多少使い勝手が変わったとしてもなんとなく使えていました。
ただ、今回はどうもそうはいかないようで・・・。引き続き勉強していくことにします。



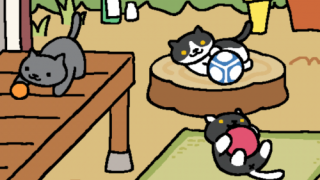

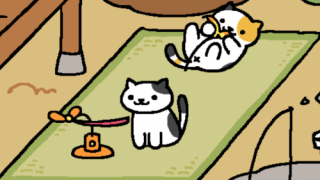


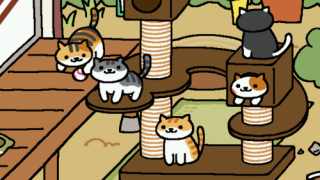






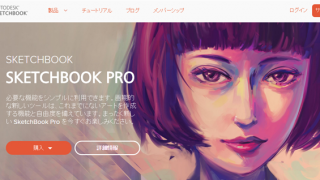




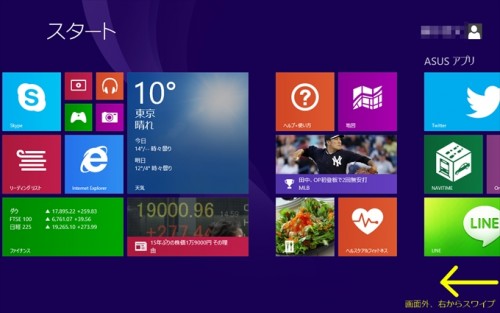
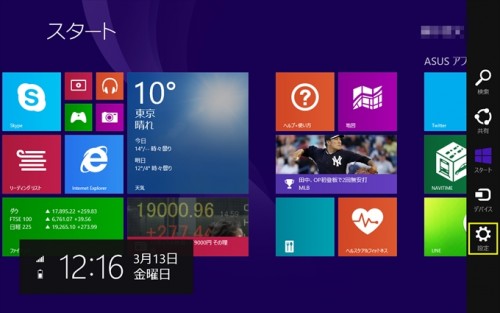
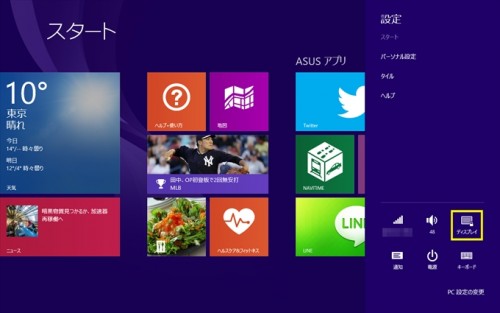
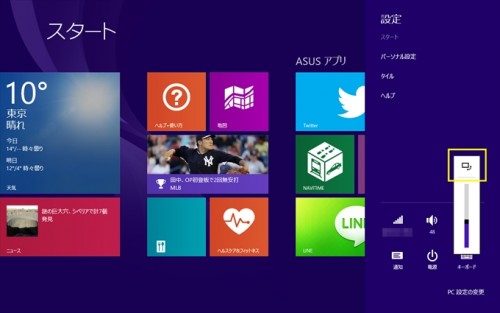

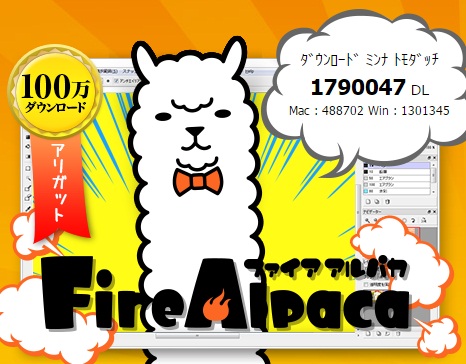
コメント